IP TIME 공유기 2대를 멀티 브릿지로 연결하는 방법을 알려드립니다.
집이 넓거나 복층 혹은 벽이 많은 집은 공유기 한 대로 커버하기가 쉽지 않습니다.
간단하게 IP time 공유기 두 대로 집안 곳곳에 wifi가 빵빵 터지도록 해봅시다.
공유기가 2대 필요합니다.
멀티 브릿지를 위해서는 공유기가 두대 필요합니다.
제가 가진 공유기가 모두 IP TIME사의 제품인지라 IP TIME 공유기 기준으로 설명드립니다.
펌웨어를 최신으로 업그레이드 하자.
먼저, 펌웨어를 최신 버젼으로 업그레이드 하고 시작합니다.
주소창에 192.168.0.1 을 적고 IP TIME 공유기 설정 웹으로 접속합니다.
기본 설정에 있는 펌웨어 업그레이드를 진행해주십시오.
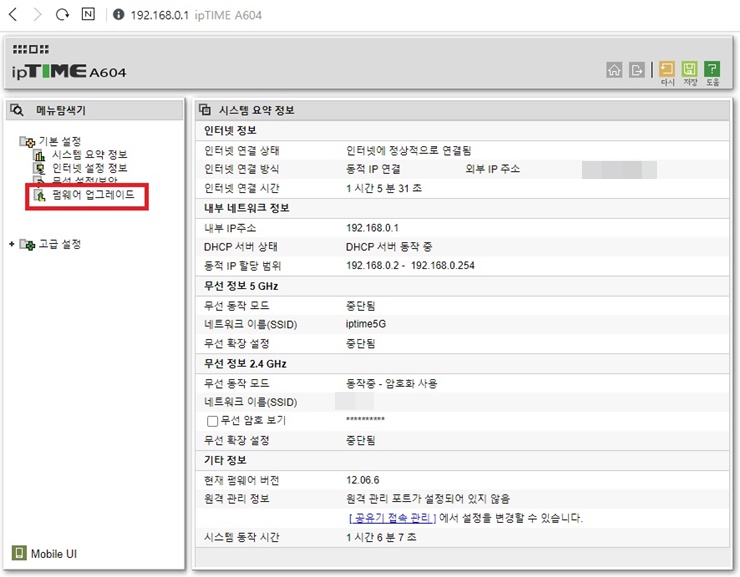
A 공유기 설정 방법.
A 공유기는 기존에 사용하던 공유기를 칭하도록 합니다.
A 공유기는 인터넷도 잘되고 와이파이도 아무 문제없이 잘되고 있으면 설정할 것이 없습니다.
그래도 새롭게 시작하고 싶다는 분은 리셋하셔서 최초 세팅으로 잡고 시작하시면 됩니다.
B 공유기 설정 방법(1).
B 공유기는 wifi 음영지역을 커버하기 위해 새로 설치하는 공유기를 칭합니다.
1. 전원을 연결합니다.
2. 랜선을 B 공유기의 주황색포트 중 아무곳에나 꽂는다.
3. B 공유기에 연결된 랜선을 PC의 랜포트에 꽂는다.
B 공유기 설정 방법(2).
인터넷 주소창에 192.168.0.1 을 쳐서 IP TIME 관리도구로 들어가자.
초기 패스워드는 admin입니다.
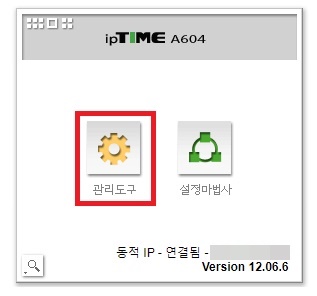
B공유기 설정 방법(3).
고급설정 - 내부 네트워크 설정에서 내부 IP주소를 수정합니다.
1. 내부IP주소 192.168.0.1 의 마지막 1을 100으로 수정(2~255중 기억하기 쉬운 숫자선택)하고 적용버튼을 누릅니다.
2. 시스템 다시 시작하기를 누릅니다.
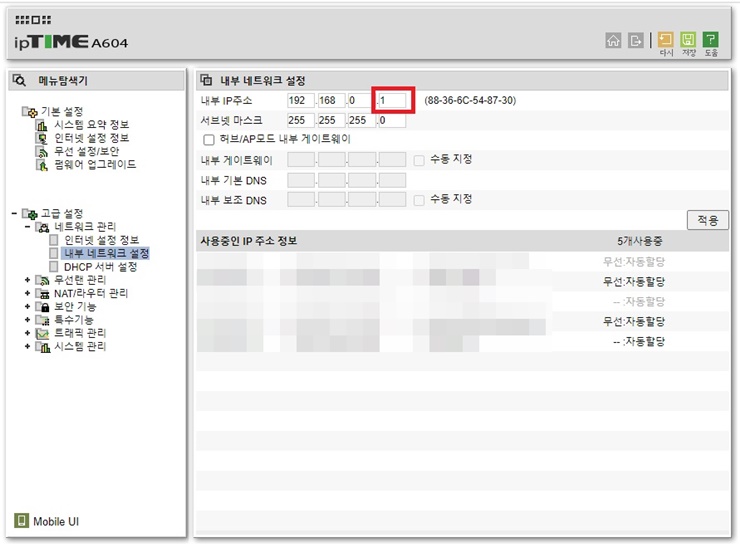
B 공유기 설정 방법(4).
재시작을 한 후 인터넷 주소창을 보면 192.168.0.100으로 되어 있을겁니다.
1. 고급 설정 - 네트워크 관리 - DHCP 서버 설정으로 들어갑니다.
2. "중지"를 선택합니다.
3. 적용을 누릅니다.
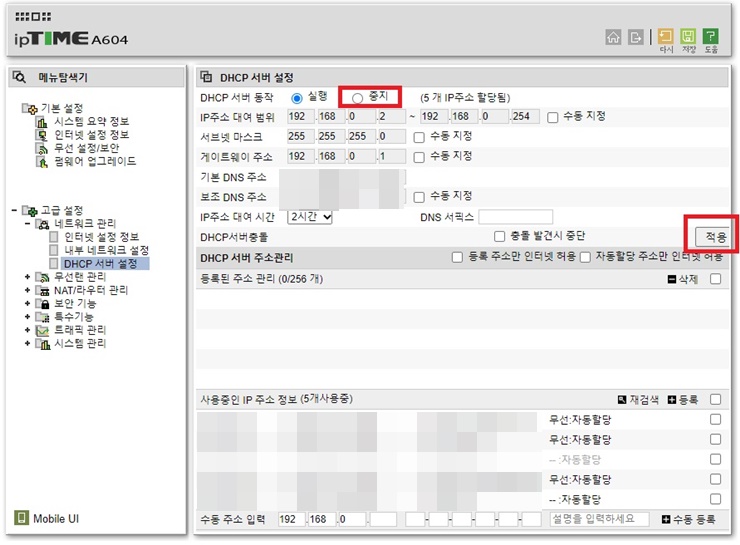
B 공유기 설정 방법(5).
재시작을 한 후 인터넷 주소창을 보면 192.168.0.100으로 되어 있을겁니다.
1. 고급 설정 - 무선확장설정으로 들어갑니다.
2. 위에 2.4GHz를 선택합니다. 5GHz는 속도는 빠르지만 벽같은 장애물에 영향을 받습니다.
3. 무선 확장 방식에서 멀티브리지를 선택합니다.
4. AP 검색을 누릅니다.
5. 아래 리스트 창에 A공유기가 검색이 되면 선택합니다.
6. 동작 설정은 무선브리지로 선택하시면 됩니다.
7. 적용을 누릅니다.
8. 무선 설정/보안에서 네트워크 이름은 A 공유기와 같은 이름으로 B 공유기도 설정하면 됩니다.
네트워크 이름이 다르면 사용중에 A, B 공유기로 다시 접속해야하는 번거로움이 생깁니다.
동일한 이름으로 하니 신기하게도 하나의 공유기처럼 잡힙니다.
9. 오른쪽 위에 저장하기를 누릅니다.
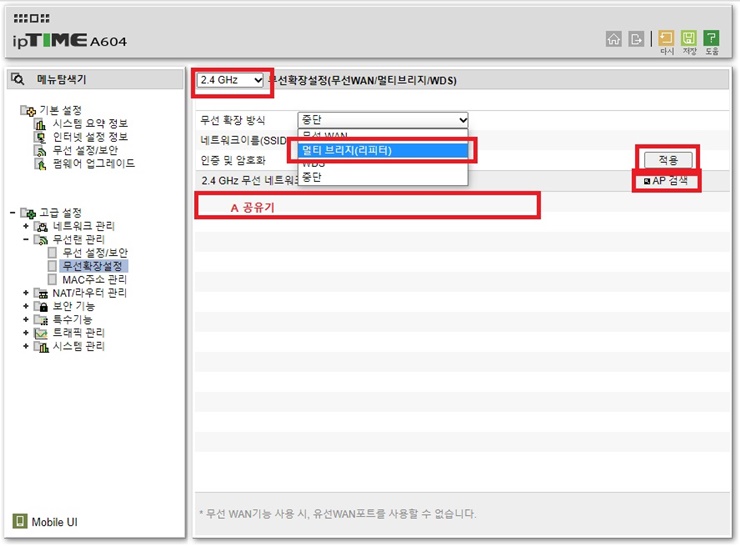
설정이 완료되었습니다.
B 공유기를 A 공유기의 신호 범위 안의 적당한 자리에 설치해줍니다.
너무 멀리 있거나 장애물이 많으면 신호가 약해질 수 있습니다.
요약.
- 겁내지 말자. 생각보다 쉽다.
- 안되면 리셋버튼이 있다.
앞으로도 유용하고 재미있는 주제로 찾아뵙겠습니다. 열심히 하겠습니다.
'IT 관련' 카테고리의 다른 글
| 삼성 프린트 드라이버 다운로드 (5단계) (2) | 2024.01.01 |
|---|---|
| 시스템에 부착된 장치가 작동하지 않습니다. 간단히 해결하기. (2) | 2022.04.22 |


댓글