엑셀 표 만들기에 관한 내용을 소개해드리겠습니다. 이 글을 전체적으로 읽어주신 분들은 엑셀 표 만들기를 이해하게 될 것입니다. 엑셀 표 만들기가 궁금하시다면 반드시 끝까지 읽어주세요. 이제 아래에서 설명해드리겠습니다.
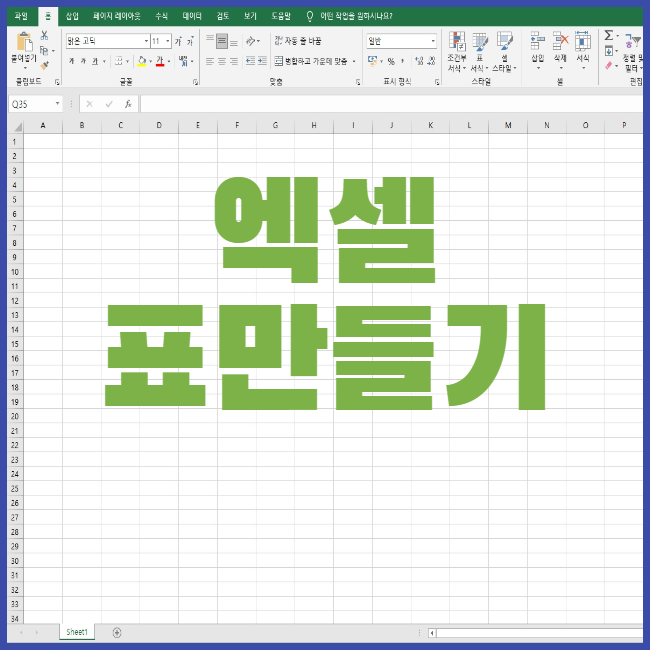
간단하고 쉽게 엑셀 표만들기
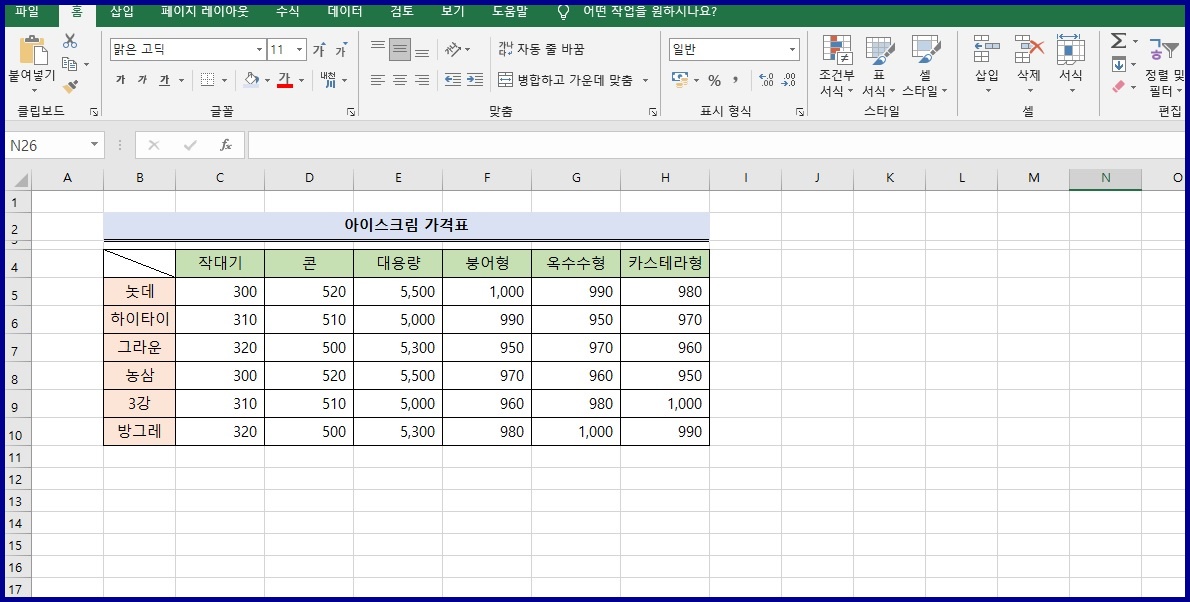
위와 같이 간단하고 깔끔하게 표를 쉽게 만들어보겠습니다.
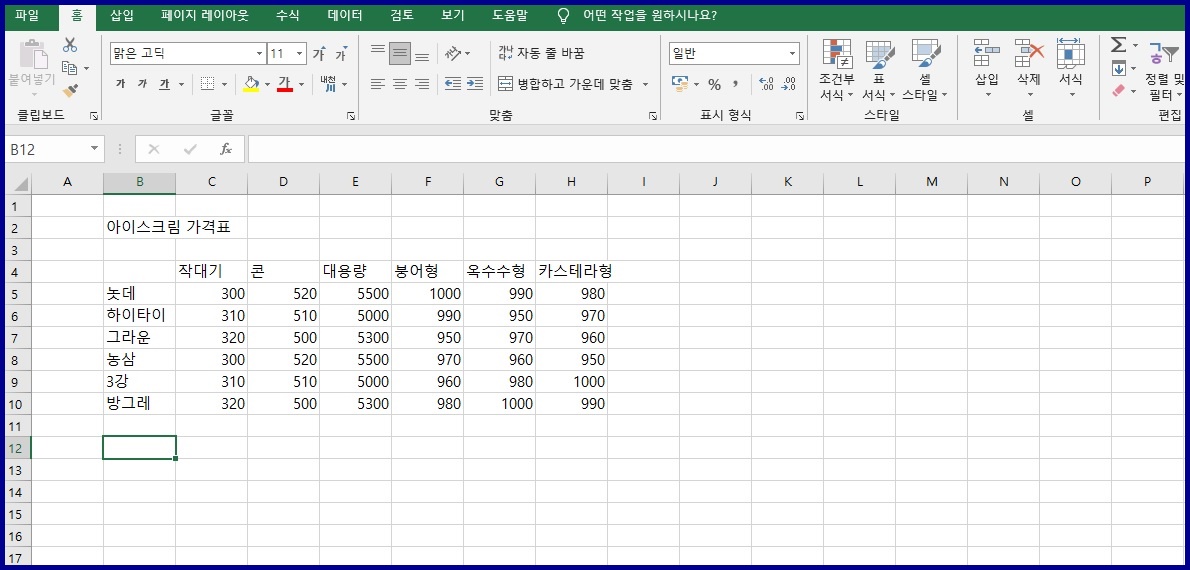
원 상태의 데이터는 보기에도 좋지 않습니다. 데이터는 가독성이 좋아, 한 눈에 보여야 합니다.
가독성이 좋게 표를 만들어 보겠습니다.
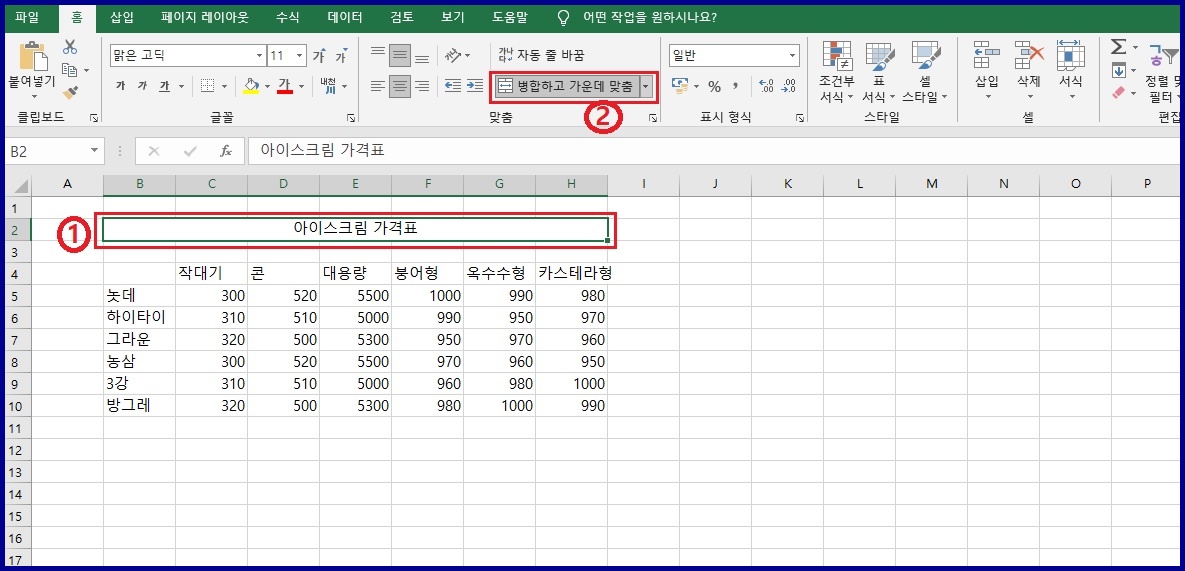
테이블의 제목부터 시작해보겠습니다.
제목 부분인 B2에서 H2셀까지 하나의 셀로 통합하는 것이 깔끔해 보입니다.
B2에서 H2까지 드레그 한 다음, 병합하고 가운데 맞춤을 누릅니다.
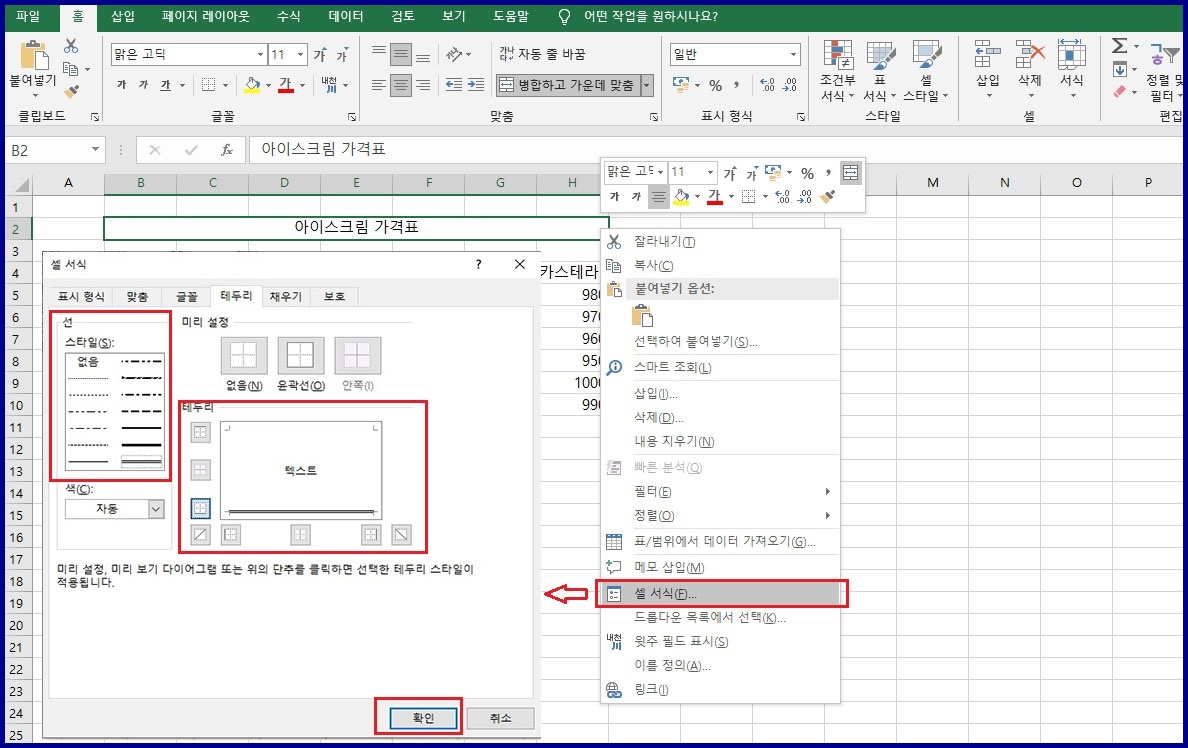
제목 부분의 셀을 우측 마우스 버튼을 눌러, 셀 서식의 선 스타일과 선의 위치를 선택하여 확인을 누릅니다.
예시에서는 두 줄을 선택한 후 셀 아래쪽만 선택하였습니다.
아래 데이터 부분에도 같은 방법으로 "셀서식 - 테두리"에서 선과 선의 위치를 선택하여 줍니다.
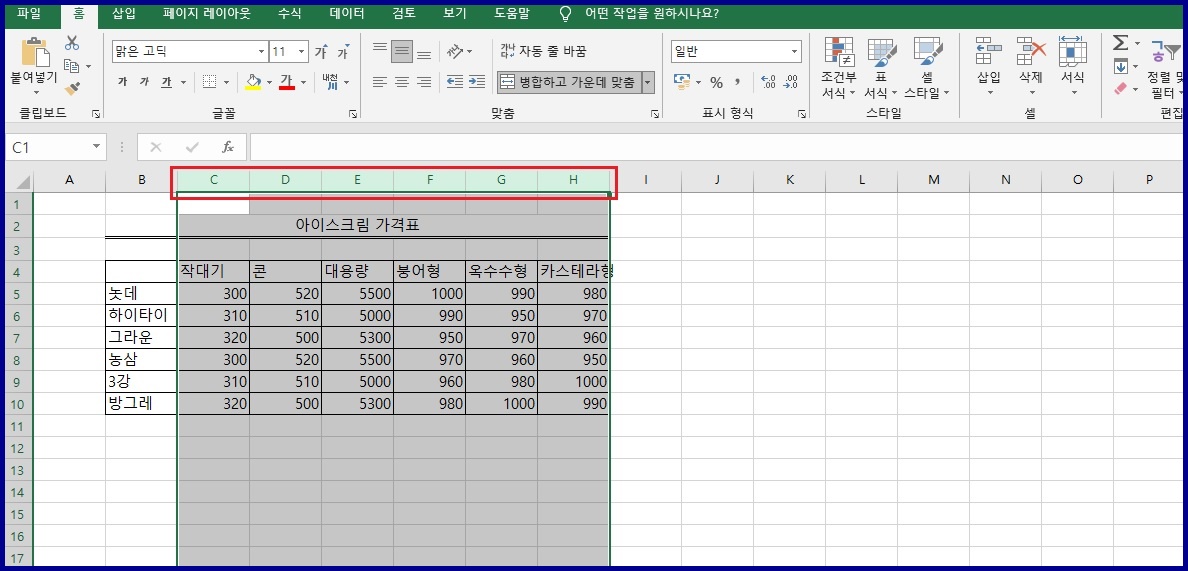
글자 길이가 각각 다르다 보니 글자가 셀을 벗어납니다.
셀을 길이를 동일하게 해 주는 것이 깔끔하고 보기에도 좋습니다.
C에서 H를 드레그 하여 선택한 후, 선택된 셀의 아무 경계선을 잡고 길이를 조절하면 됩니다.
예로, H셀의 경계선을 선택하여 셀의 영역을 늘려주었습니다.
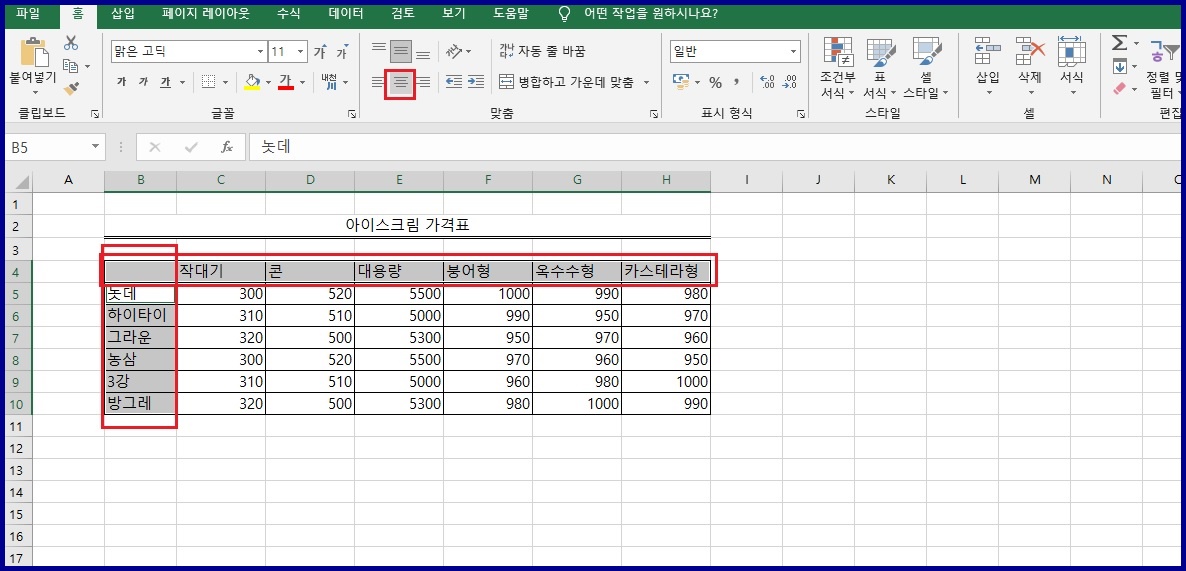
C4에서 H4를 선택, B5에서 B10을 선택하여 가운데 정렬을 해줍니다.
셀의 한쪽에 치우친 것보다 가운데 정렬이 되어있으면 보기에도 깔끔합니다.

내용 부분의 가격도 영역을 모두 선택한 후, "셀서식 - 표시 형식 - 숫자"에서 천 단위 구분을 체크하여줍니다.
금액을 한눈에 구분하기 수월해집니다.
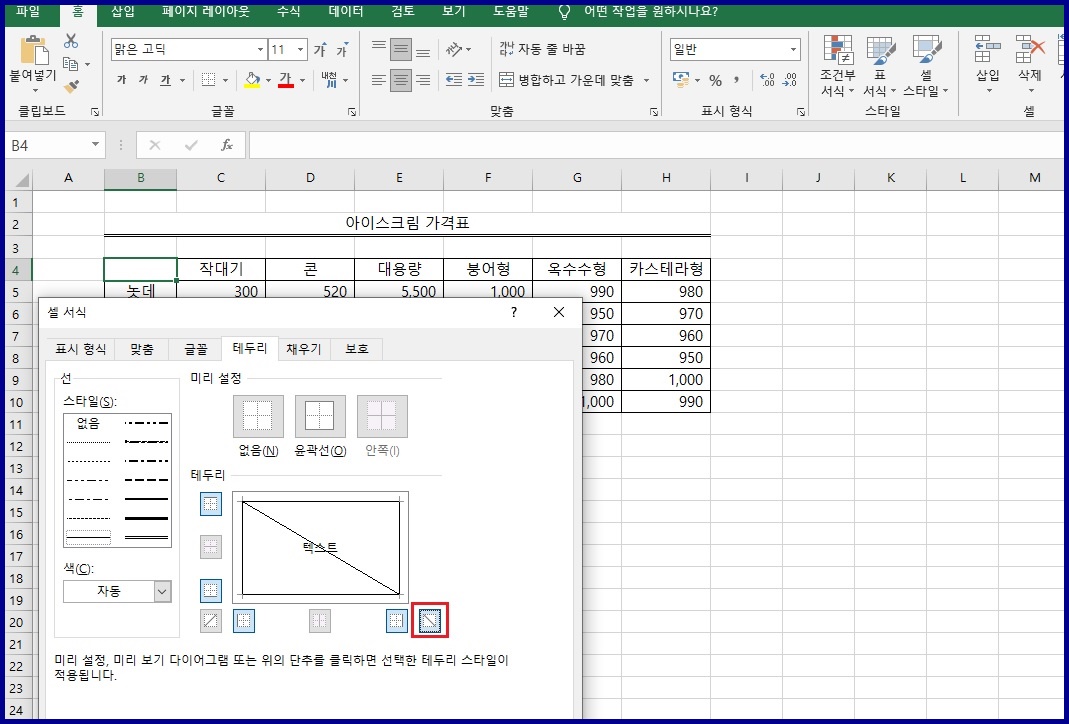
대각 구분선도 그려줍니다.
"테두리"에서 선 위치를 보면 위, 아래, 왼쪽, 오른쪽, 왼쪽 대각, 오른쪽 대각이 있습니다.
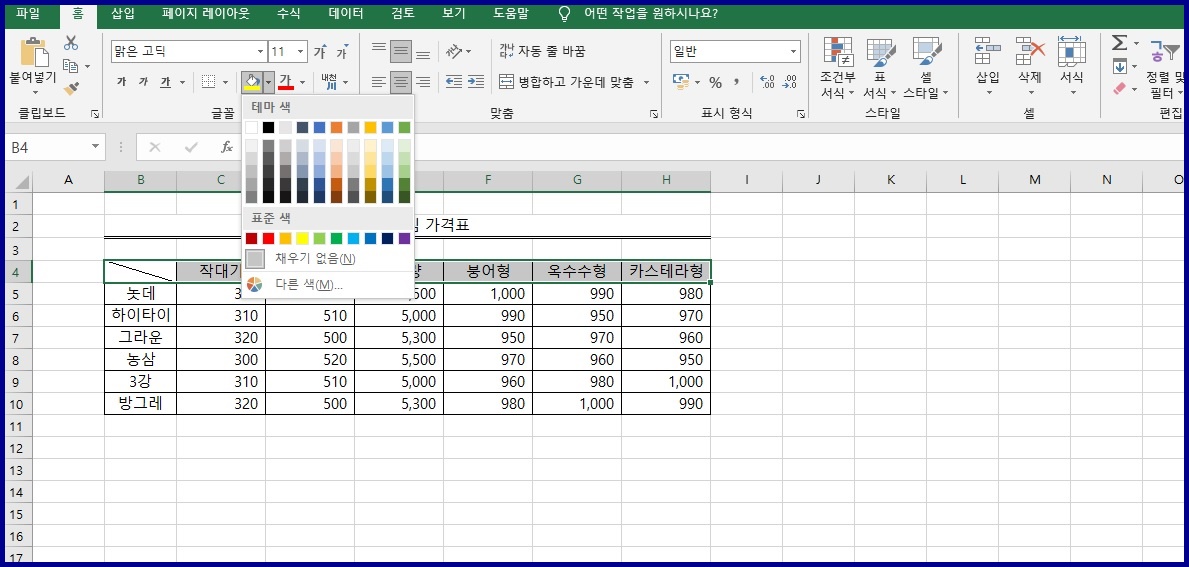
색상도 입혀봅니다. 색상을 입히고자 하는 셀을 선택하여 색 채우기를 하면 됩니다.
너무 강렬한 색은 주의를 요하기에는 좋지만, 너무 많이 사용하면 조잡스러워집니다.
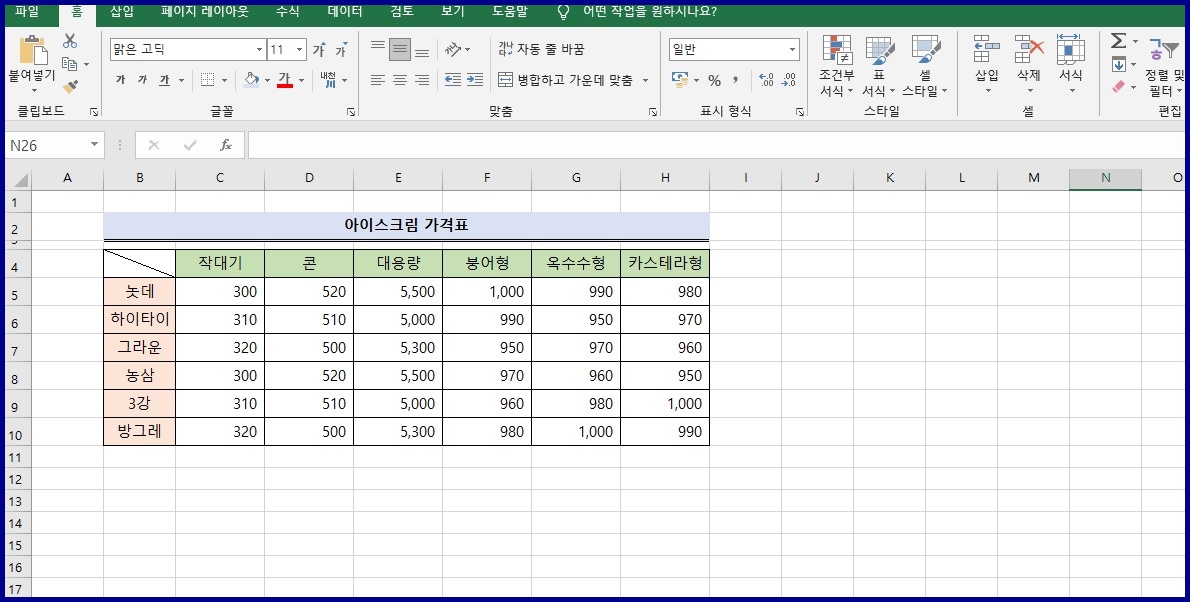
마지막으로 색상까지 넣었으면, 셀의 위아래 크기를 조정하여 더욱더 보기 좋게 만들어봅니다.
예시에서는 3열의 크기도 조절하여 제목과 본 데이터의 간격을 줄여 보았습니다.
요약하기
- 워드보다 엑셀에서 표 만들기가 더 쉽다.
- 표가 장대해지면 생각이 많아진다.
- 표를 깔끔하게 만들면 부장님이 좋아하신다.
- 엑셀을 잘하면 업무가 점점 많아진다. 왜죠?
엑셀 표 만들기에 대해 알려드렸습니다. 도움이 되었나요? 추가적으로 궁금하신 게 있다면 위의 글들을 참고하시면 도움이 될 것입니다. 도움이 되셨다면 구독, 좋아요, 하트(공감)를 부탁드립니다.
'IT 관련 > excel' 카테고리의 다른 글
| 엑셀 셀 병합과 나누기를 해보자. (1) | 2021.12.10 |
|---|---|
| 엑셀에서 더하기 빼기를 해보자. (2) | 2021.12.09 |
| Excel round 함수에 대해 쉽게 알아보자. (1) | 2021.11.05 |


댓글